
てんしゅん
こんにちは!てんしゅん(@tensyun_)です!
ついに、Google DriveからiPhone・iPadのカメラロールに写真と動画を一括保存する方法を発見しました!
超便利で簡単なので情報共有しようと思います!!
Googleドライブの写真・動画をカメラロールに一括保存する手順
こんな感じで進めます!!
手順
- 無料アプリ「Documents」をダウンロード
- DocumentsでGoogleドライブアカウントと連携
- DocumentsでGoogleドライブのデータをダウンロード
- Documentsでダウンロードデータを移動
①Documents by Reddleをダウンロードする
こちらの無料アプリを使用します!
アプリ自体の説明をすると、
iOS で扱うすべてのファイルを一括管理できるアプリです。 文書ファイル、メディアファイル、書籍など、iPad や iPhone で読んだり、聴いたり、見たり、メモを入れたりしたいコンテンツにはほぼ全て対応しています。
引用:App Store

てんしゅん
怪しいアプリではないので安心してくださいね!
②DocumentsでGoogleドライブアカウントと連携
まずは、DocumentsでGoogleドライブを参照できるようにするため、アカウントを連携しましょう!
アプリを開いて以下の手順通りすれば連携できます!
サービス→Google Driveへログインをタップ
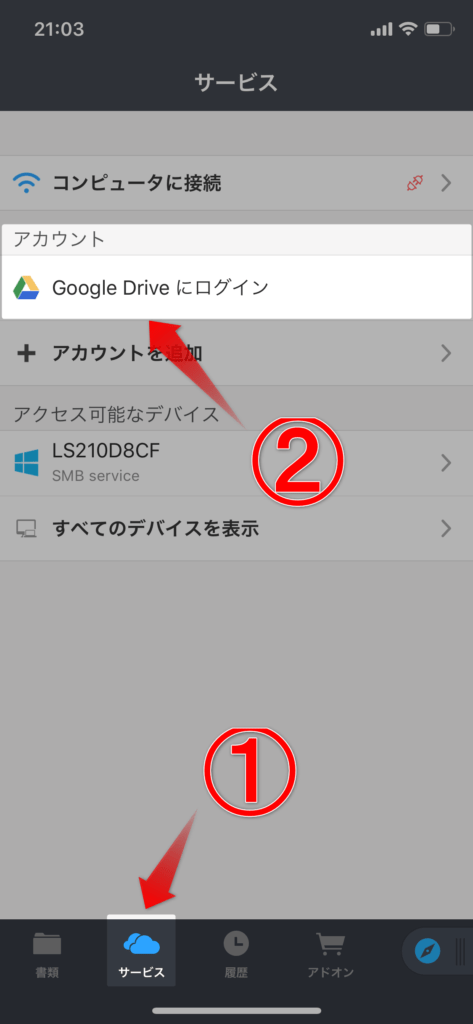
続けるをタップ
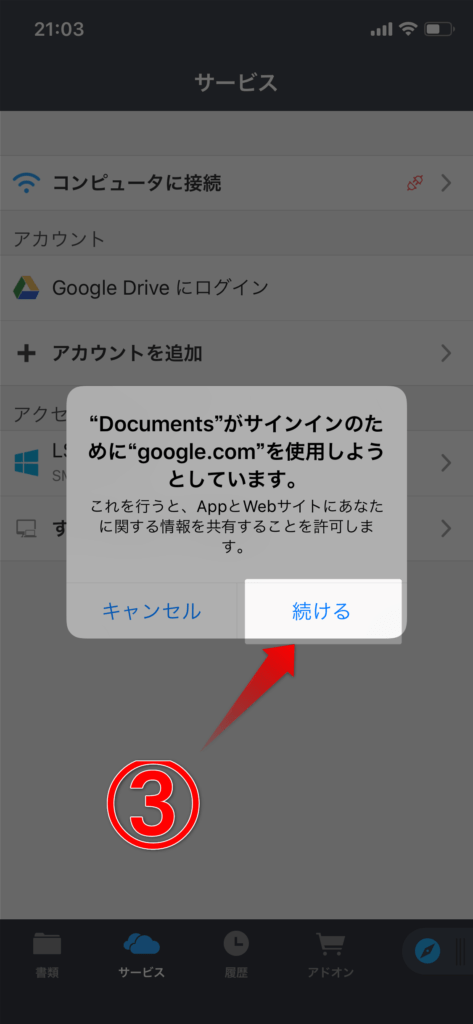
該当のアカウントをタップ
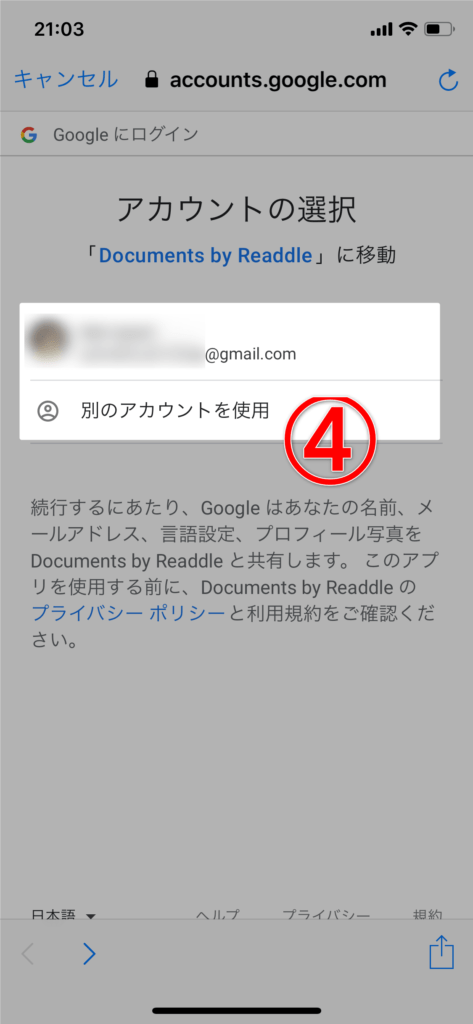
許可をタップ
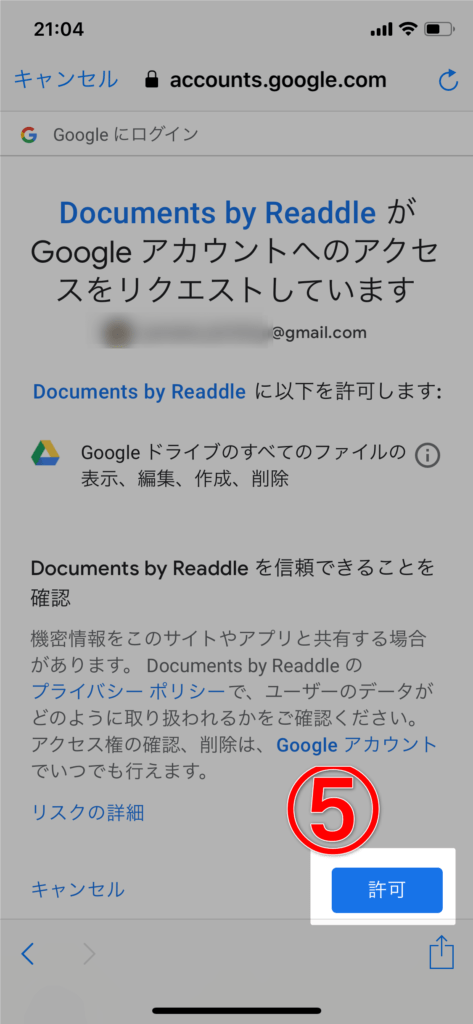
サービス→該当ドライブをタップ
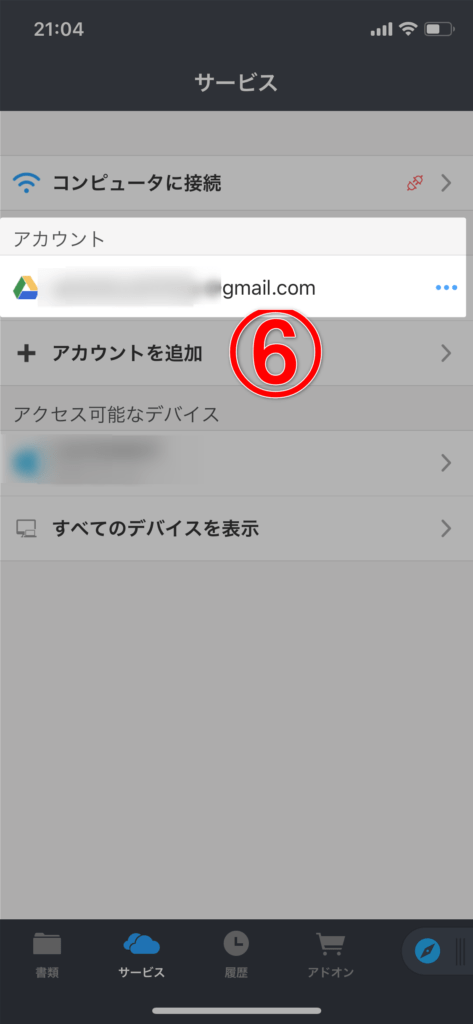
③DocumentsでGoogleドライブのデータをダウンロード
iPhone・iPadの中にデータを入れていくよ!
手順としてはこんな感じ!
編集をタップ
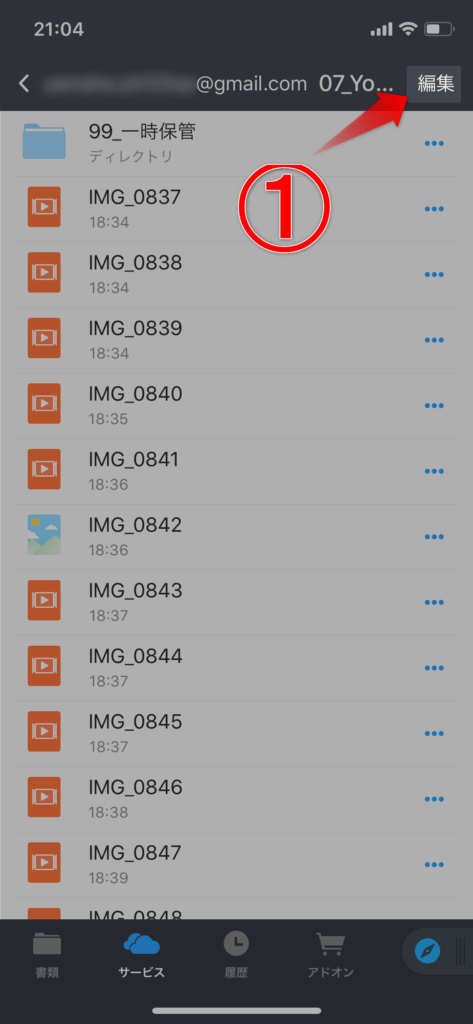
すべてを選択→ダウンロードをタップ
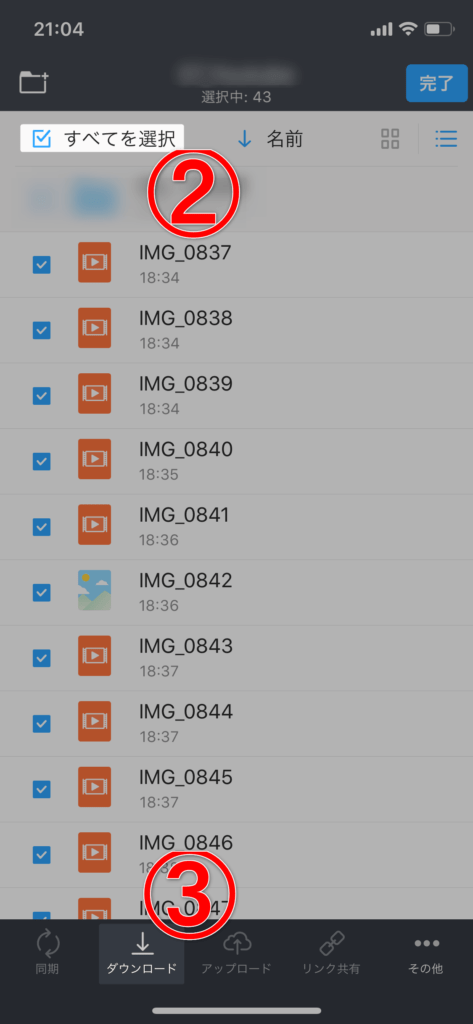
ダウンロード完了まで待つ
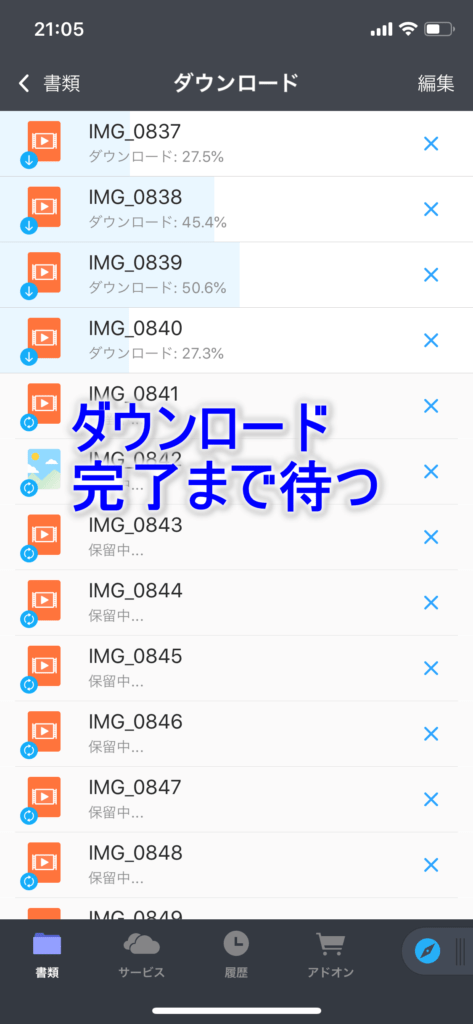
ちなみに、Documentsはバックグラウンドでもダウンロードを続けてくれます。
他のアプリ起動、スマホを操作していても問題ありません。
③Documentsでダウンロードデータを移動
②でダウンロードが完了したらこんな感じで進めてください!
書類→ダウンロードをタップ
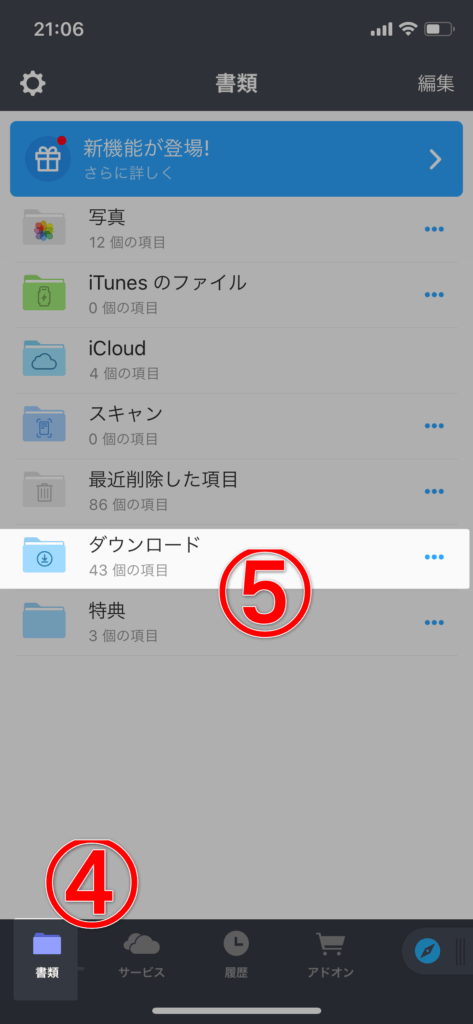
全てを選択→移動をタップ
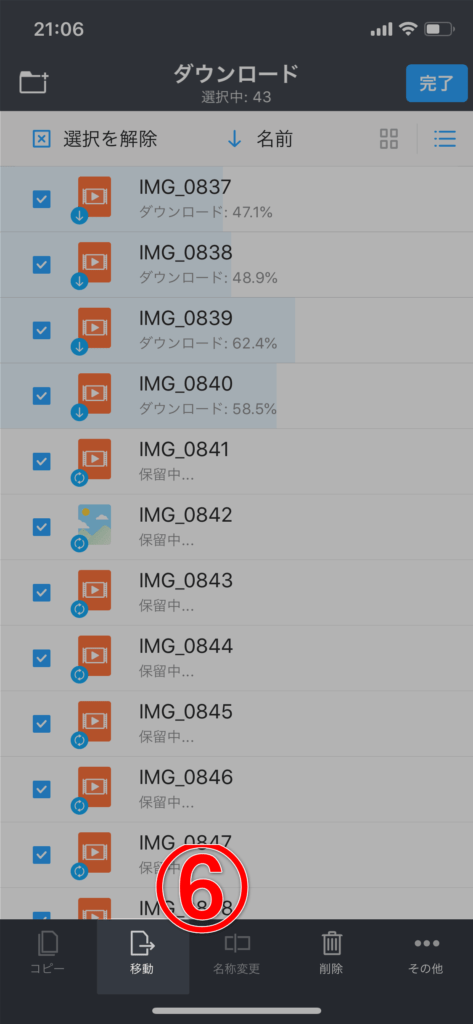
写真→移動先”書類”をタップ
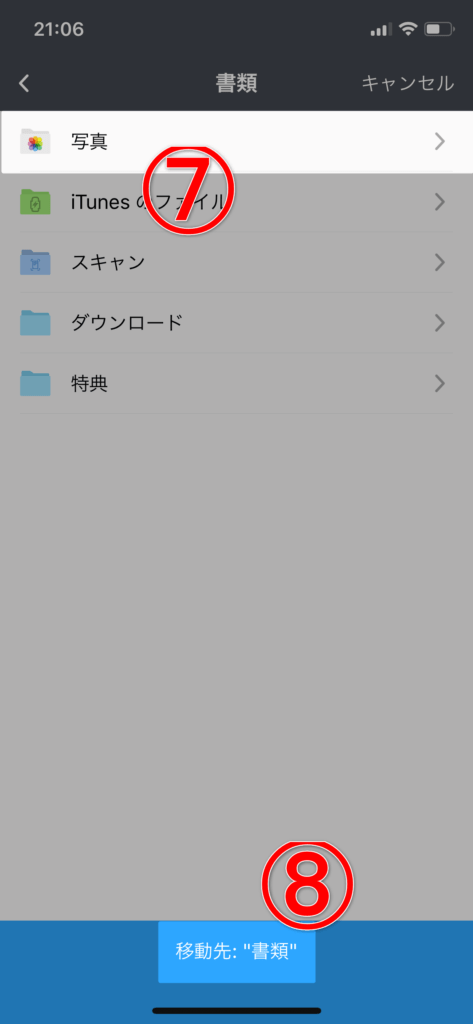
まとめ
Googleドライブの写真・動画のデータを一括でiPhone/iPadのカメラロールに保存する方法を紹介しました!

てんしゅん
1度やってみれば、操作は簡単に覚えられます!
参考になれば嬉しいです!

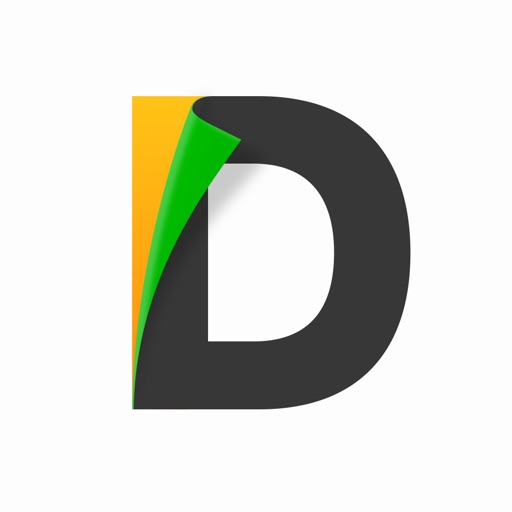



コメント